怎么用 PS 制作印章?PS 制作印章教程
怎么用 PS 制作印章?印章是一种用于鉴定或签署文件的工具,如果你想给电子文档也加上印章,那么可以利用PS软件来制作一个印章。其实PS制作印章的方法很简单,下面我们一起来看看PS制作印章的具体操作步骤吧。
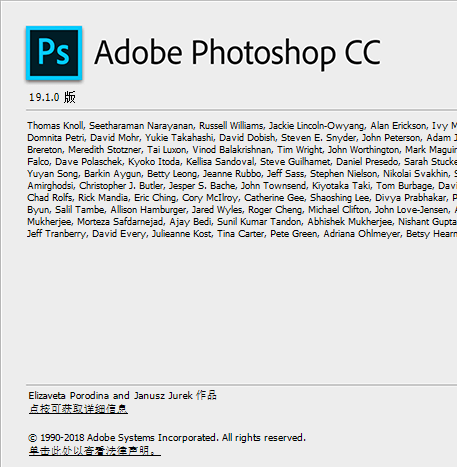
印章制作方法/步骤
1、首先,打开 ps,新建一个文档,大小随意。
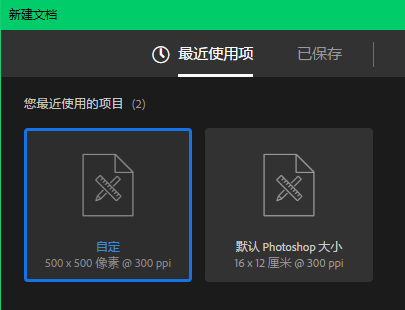
2、选择文字工具 T,输入想要做成印章的文字。
由于是做印章,可以选择某些特定的字体,当然也可以选择自己喜欢的字体,同时要注意印章中字的顺序,调节好字的行间距。
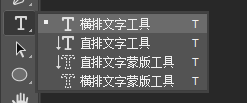
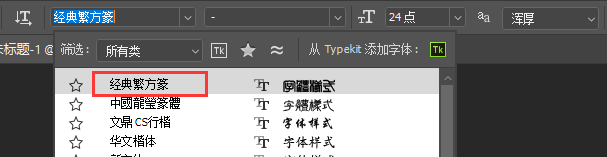
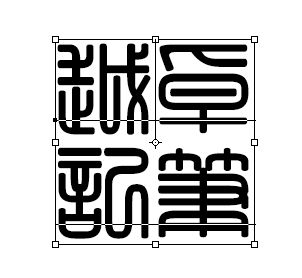
3、新建图层 1,选择 矩形选框工具 M,按住 shift 键,在字上合适的位置做一个正方形选区。
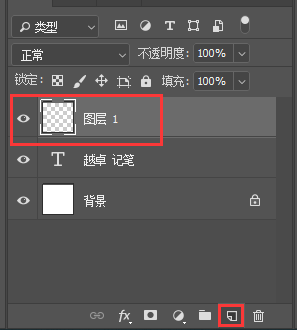
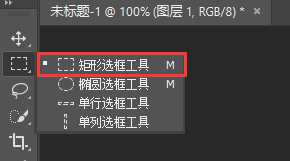
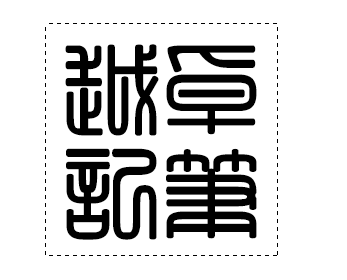
4、图层 1 上,对着选区右键,选择描边,设置合适的宽度。
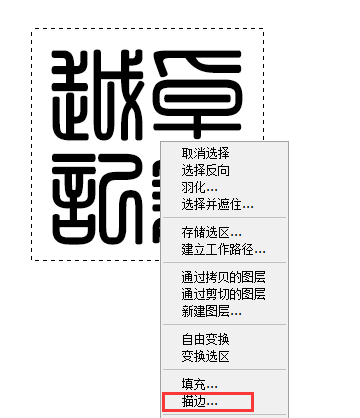
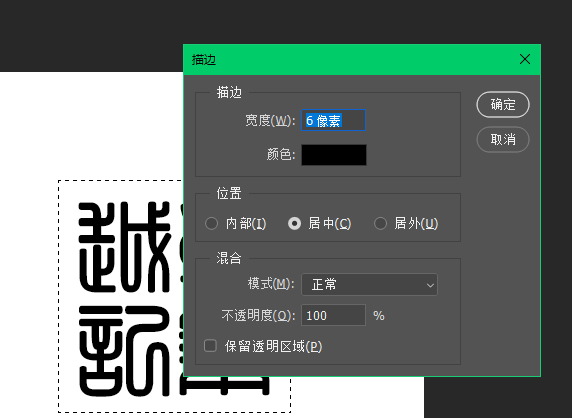
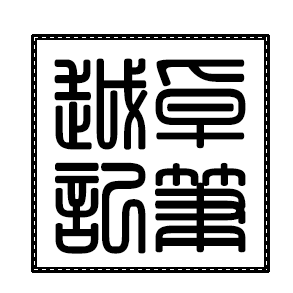
5、将文字图层栅格化,按 Ctrl+E 合并 文字图层和正方形选区图层。
按住 ctrl 点击 图层1,做出选区。
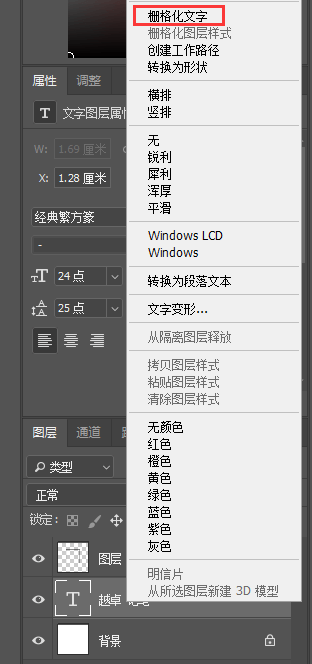


6、选择通道,新建 alpha 1。
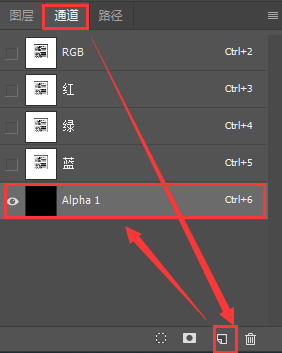

7、在 通道 alpha 1 上,选择 油漆桶工具 G,设置前景色为白色,将字填充为白色。
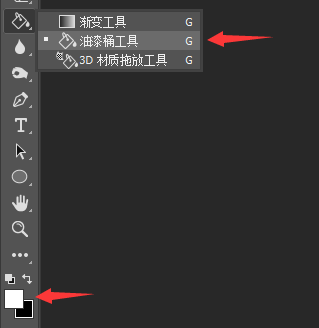

8、选择 滤镜 -> 像素化 -> 铜版雕刻,对印章文字进行处理,可以多处理几次(3 到 5 次就差不多了),效果会更加明显。

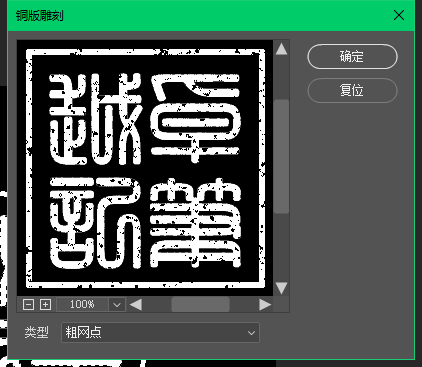
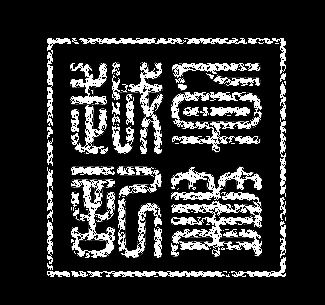
9、选择 画笔工具 ,选择较分散的笔刷,设置前景色为黑色,在适当位置添加黑色画笔,对印章做进一步处理(模仿真实印章,有点地方印泥的颜色不均匀)。
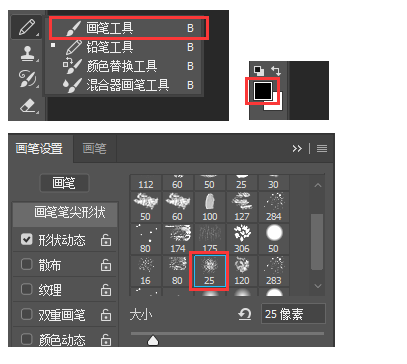
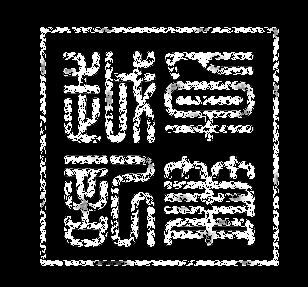
10、按住 Ctrl 点击 通道 alpha 1 的前面的小方框,回到 图层 1,新建一个 图层2,隐藏 图层1。
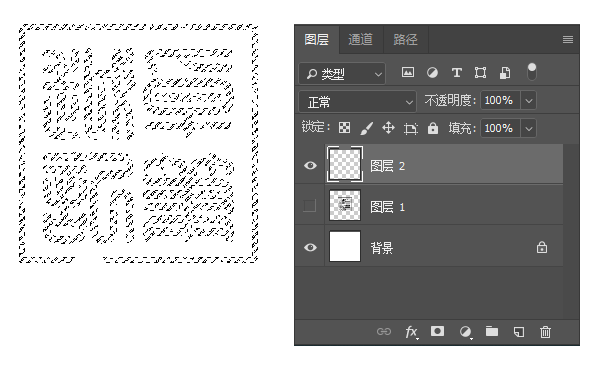
11、选择 油漆桶工具 G,设置前景色为红色,填充颜色,然后按 Ctrl+D 取消选择,最后可以使用 滤镜 -> 模糊 -> 高斯模糊 根据需要进行模糊化处理。
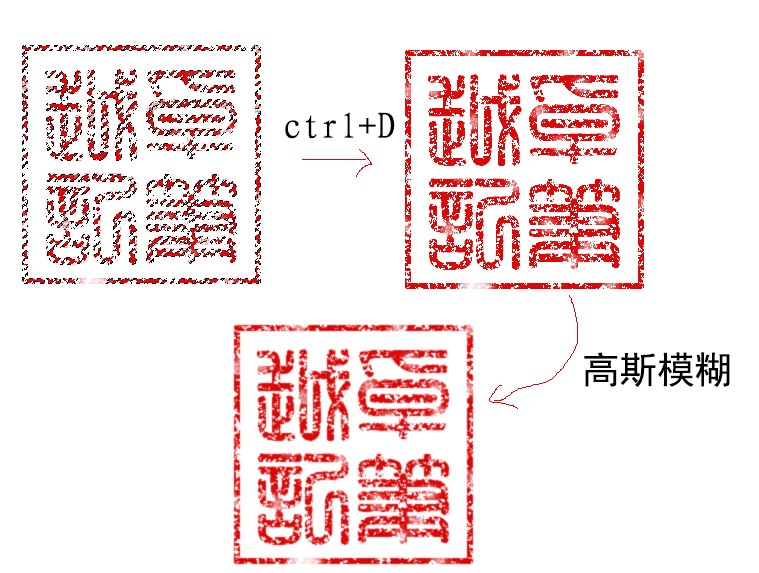
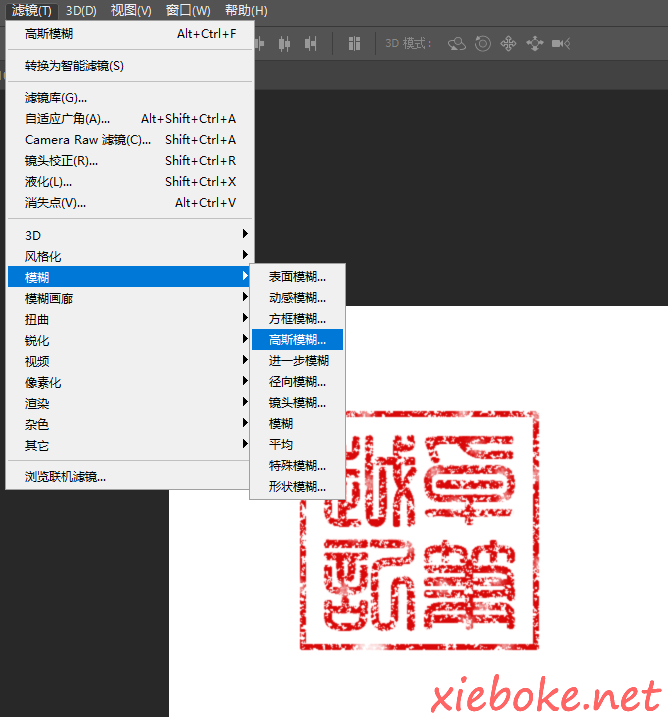
总结:
- 新建背景:纹理化或白背景
- 新建图层1:矩形框-正方形 描边( 6 px)
- 新建文字:所需文字并栅格化文字
- 合并 图层 1 和文字并载入选区(ctrl + 左键)
- 新建通道 1:前景色为白色,填充前景色
- 滤镜-像素化:铜板雕刻(粗网点,可多次)
- 画笔:网点状的画笔增加模糊块(点缀印章的真实性)
- 载入通道 1 选区(ctrl + 左键)
- 新建图层 2:填充颜色(红色)
- 取消选区(ctrl + D )
- 高斯模糊(0.3)
用到的工具
PhotoShop CC 2018 下载:http://u4.xainjo.com/big/pscc2018c_32.zip
经典繁方篆字体下载:http://font.chinaz.com/1011322511.htm#down
windows 字体安装方法
1、下载完成后解压就可以得到 TTF 格式的字体文件,接下来我们将需要的字体文件选中然后 ctrl+c 复制,也可以全选以后再复制;
2、点击桌面左下角的“开始”选项,然后在程序中找到“控制面板”选项;
3、在控制面板中点击“外观和个性化”选项,再点击界面下方的“字体”选项;
4、接下来就进入到字体界面,将复制的字体粘贴进来,粘贴完成后打开 ps 软件就可以使用这些字体了(win 10 打开 ps 是否复制进去也能立马生效)。
文章部分资料可能来源于网络,如有侵权请告知删除。谢谢!
前一篇: 非深户深圳办理和续签港澳通行证、护照(2016 年)
下一篇: liunx 反向查询指定文件中关键词所在的行数据

