Windows 右键菜单添加带图标的程序
在Windows系统中添加右键菜单(上下文菜单)项时,如果您想为新添加的菜单项指定一个图标,通常需要通过修改Windows注册表来实现。如果您添加了右键菜单项但没有图标显示,可能是因为在注册表中指定图标的路径不正确,或者根本就没有指定图标。
以下是一个基本的例子,展示如何为右键菜单添加一个新项并指定图标:
1. **打开注册表编辑器**:按下`Windows`键,输入`regedit`,然后按`Enter`键。
2. **导航到关键路径**:根据您要添加右键菜单的类型(例如,为文件夹,或为所有文件,或为特定文件类型),您需要导航到不同的位置。假设我们为所有文件添加一个右键菜单项,您需要导航到:
```
HKEY_CLASSES_ROOT\*\shell
```
如果是为文件夹添加,那么路径是:
```
HKEY_CLASSES_ROOT\Directory\shell
```
3. **添加新的键**:在`shell`键下,右键点击,选择`新建` -> `项`,并为它命名'notepad++',这个名字将作为右键菜单项显示。
4. **指定命令**:在您刚刚创建的新项下,右键点击,选择`新建` -> `项`,命名为`command`。在`command`键的默认值中,指定要执行的命令绝对路径。
"C:\Program Files\Notepad++\notepad++.exe" "%1"
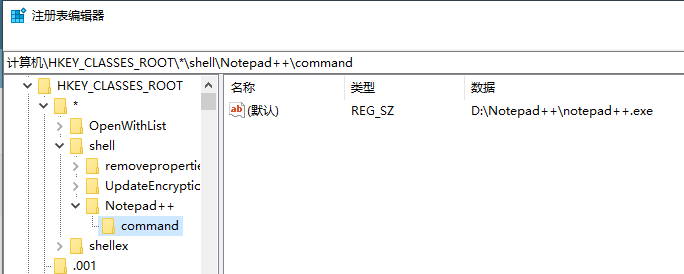
5. **添加图标**:回到您创建的菜单项的键(不是`command`键,而是它的父键),在右侧面板中(不是新建文件 icon),右键点击,选择`新建` -> `字符串值`,命名为`icon`。双击`icon`字符串值,在“数值数据”字段中,输入图标的完整路径。例如:
```
C:\Path\To\Your\icon.ico
```
如果您想使用某个程序的可执行文件(.exe)中的图标,可以这样指定路径和图标索引:
```
C:\Path\To\Your\program.exe,0
```
其中,`0`是图标的索引,如果可执行文件中包含多个图标,可以通过更改索引来选择不同的图标。
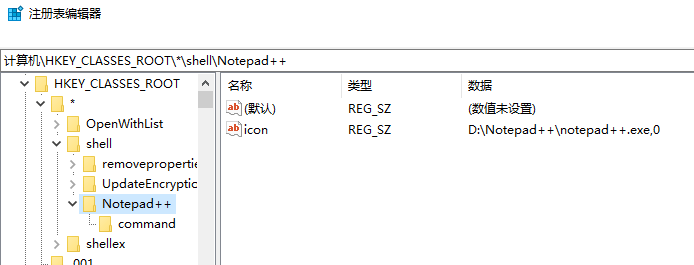
完成以上步骤后,关闭注册表编辑器,并右键点击文件,您应该能看到新添加的菜单项,并且带有您指定的图标。
请注意,编辑注册表时要非常小心,因为不正确的修改可能会导致系统不稳定或其他问题。在进行任何修改之前,建议您备份注册表。
文章部分资料可能来源于网络,如有侵权请告知删除。谢谢!
前一篇: 22款及以后的标致408喇叭更换材料和步骤
下一篇: Fiddler Filter 屏蔽多个接口的 session 显示
